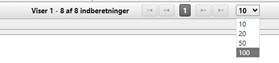Indberetning af befordring i kørselsapp (Min Løn Kørsel og Min Løn Udlæg)
Fra 1. april 2024 skal du bruge MinLøn Kørsel og MinLøn Udlæg, hvis du har udgifter til kørsel ifm. tjenesterejser eller kursus. Se vejledning her.
Vejledning til kørselsapp
Fra 1. april 2024 skal du som ansat i Region Midtjylland anvende MinLøn Kørsel og MinLøn Udlæg, hvis du har udgifter til kørsel ifm. tjenesterejser eller kursus.
MinLøn Kørsel kan håndtere såvel beregning af afstand ved merudgiftsprincippet samt håndtere eventuel skattepligtighed ifm. 60-dages reglen.
MinLøn er lønsystemets app, og kendes af nogle fra f.eks. registrering af fravær og ferie, mm. Med den nye løsning til kursus og tjenesterejser hjælper appen med at sikre, at kilometer beregnes korrekt. Læs mere om kørsel og særlige regler.
App hentes i Apples App store eller Google Play.
App hedder MinLøn og ikonet ser således ud:

Når du har hentet appen, skal du lave dit første login.
Her har du muligheder:
MitID
Her skal du identificere dig ved at logge på med MitID. Herefter bliver du bedt om at angive en 6 cifret kode, som du herefter bruger til at logge på MiLøn app.
Medarbejdernet
Gå ind på Medarbejdernet via citrix. Klik på "Mine indstillinger". på den side kan du vælge en 6-cifret kode, som du kan anvende til at logge på MinLøn app.

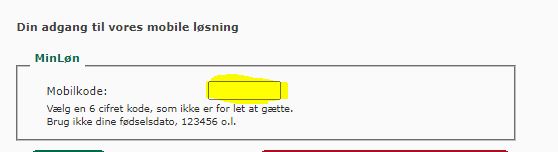
For at kunne beregne kørsel korrekt i henhold til reglerne om merafstand, skal du indsætte din bopæls- og arbejdspladsadresse. MinLøn Kørsel sikrer, at kørselsreglerne overholdes og at kilometer beregnes korrekt jævnfør merudgiftsprincippet.
I MinLøn Kørsel app skal du gøre følgende:
- Klik på tandhjulet øverst til højre
- Klik på Mine adresser
- Klik på Bopæl og indtast din hjemmeadresse
- Gentag dette for Arbejdsplads
- Afslutningsvist kommer der en knap der hedder “Beregn” denne skal du trykke på.
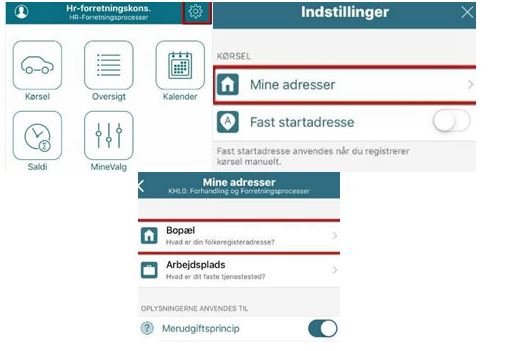
Du skal ligeledes sikre dig at Merudgiftsprincip er markeret som vist ovenfor, så du følger gældende regler.
- Log in på appen og tryk på ikonet “Kørsel”.
- Appen kan spørge om tilladelse til at bruge din lokalitet. Dette kan være en fordel da den så hjælper med adresseudfyldning. Det er dog muligt med manuelle registreringer.
- For at starte manuelle registrering skal du trykke på "blyanten" øverst i højre hjørne. Du kommer nu ind på kørselsregistreringsbilledet og skal udfylde til og fra.
- 60-dages-regel skal slås til, hvis kørslen indeholder din hjem-adresse(kan i givet fald ikke slås fra). Det at du slår 60-dages reglen til går at app automatisk kan tælle dage, der er relevante for hvornår din kørsel bliver skattepligtig. App finder selv ud af, hvornår du rammer den 61. dag, hvorefter du kun kan indberette skattepligtig kørsel.
- Udfyld dato for kørsel.
- Vælg typen af kørsel.
- Registreringsnummer: Indtast bilens registreringsnummer (nummeret er automatisk udfyldt fra seneste indberetning).
- Skiv formål med kørslen.
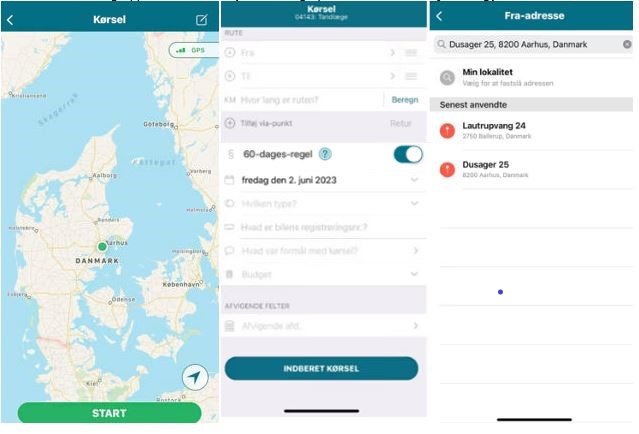
Type/formål (lønarter)
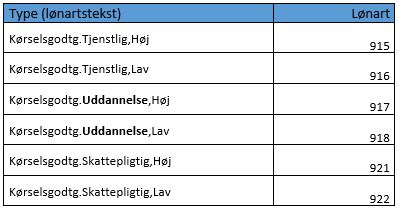
* Anvend som udgangspunkt lønart 915 ved tjenestekørsel og lønart 917 ved kørsel ifm. kurser. (nuværende kørselsbemyndigelse)
Hvis du har flere ansættelser i Region Midtjylland er der vigtigt at du sikrer, det rette ansættelsesforhold er valgt i MinLøns appen.
Du kan rette det ansættelsesforhold som du indberetter kørsel/udlæg på, ved at klikke på ”Personen” øverst i venstre hjørne (iPhone).
Samme sted er det også muligt at skifte mellem stedfortræder/godkender roller samme sted, såfremt man har fået tildelt denne adgang.
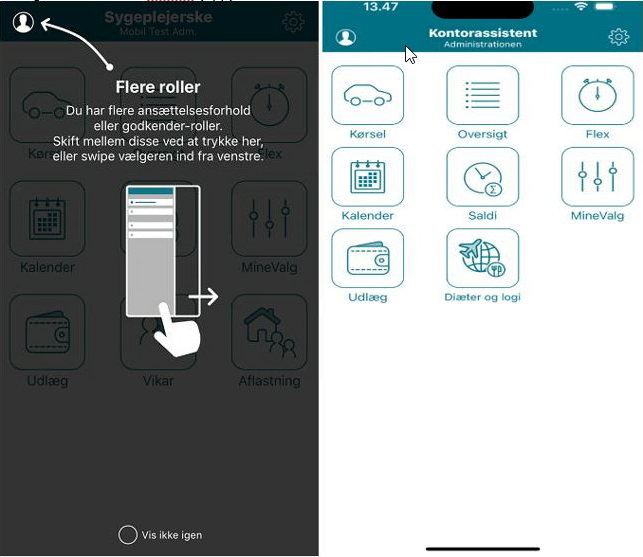
Det er også muligt at sætte appen til at spore din rute. Tryk på "Kørsel" i hovedmenuen. Er din GPS-funktion slået til, kan du let starte den automatiske opmåling af din kørsel – blot tryk på "START".
På kortet vil du se din placering som en prik i midten, og ved "START" sættes en grøn nål på kortet. Herfra vil din kørte rute blive tegnet på kortet, efterhånden som du kører. Samtidig opmåles ruten løbende i øverste venstre hjørne.
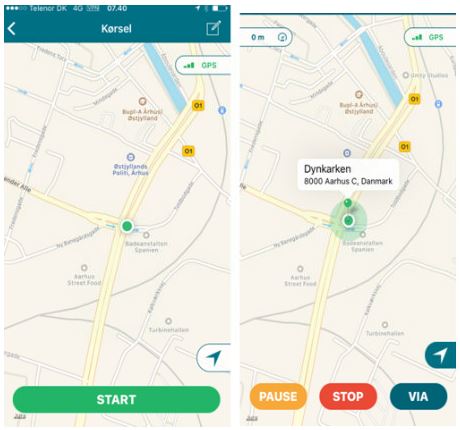
Når du er i gang, får du følgende valgmuligheder:
- PAUSE: Du kan pause din kørsel for at genoptage den på et senere tidspunkt (fx hvis du skal forlade bilen på ruten og have din mobiltelefon med dig).
- STOP: Når du når frem til din destination, skal du trykke på "STOP", hvorefter ruten afsluttes og kilometertallet gemmes.
- VIA: Du kan også indsætte et viapunkter undervejs ved at trykke på "VIA". Dette kan bruges til at dokumentere stop på din rute, hvis du ikke kører den lige vej fra start- til slut-adresse.
Når du trykker på "STOP", præsenteres du for den rute og det antal kilometer, du har kørt.
Tryk på "AFSLUT" for at bekræfte at ruten er afsluttet, og du ønsker at fortsætte indberetningen med indtastning af øvrige oplysninger.
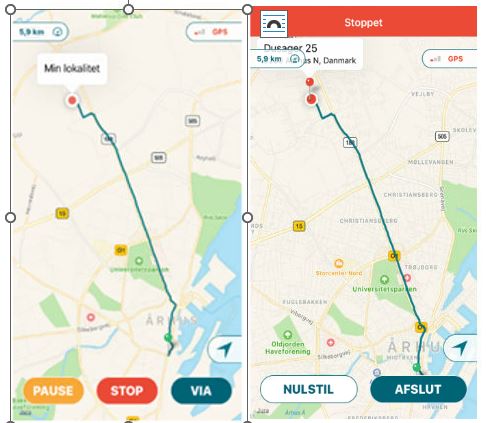
Din startadresse og din slutadresse samt eventuelle via-punkter vil du være udfyldt i listen øverst i registreringsbilledet. Den opmålte rute vises i feltet "KM".
Bemærk: Du skal kun trykke "Beregn", hvis ruten er opmålt forkert, eller adresserne er forkerte, og du ønsker at overskrive den opmålte rute med en beregning af den "hurtigste rute" (ligesom i manuel indtastning af adresser).
For vejledning til afslutning af din registrering, se punktet Afslut din kørselsregistrering længere nede i vejledningen.
Nu kommer du ind til den afsluttende fane i forhold til indberetningen af kørsel. Her bliver du bedt om at afgive en række oplysninger:
- Dato: Dags dato vælges automatisk som standard, men du kan ændre datoen.
- Type: Vælg mellem skattefri eller skattepligtig og høj eller lav takst til kørselsgodtgørelsen. (På sidste side i vejledningen, vil du kunne se en samlet oversigt over typerne).
- Registreringsnummer: Indtast bilens registreringsnummer (nummeret er automatisk udfyldt fra sidste indberetning).
- Formål: Oplys formålet med kørslen (under formål kan du vælge "senest anvendte" fra en liste).
- Afvigende afd.: Vælg en afvigende afdeling, hvis kørselsgodtgørelsen skal konteres på en anden afdeling, end den du er ansat på. Fx i forbindelse med et projekt
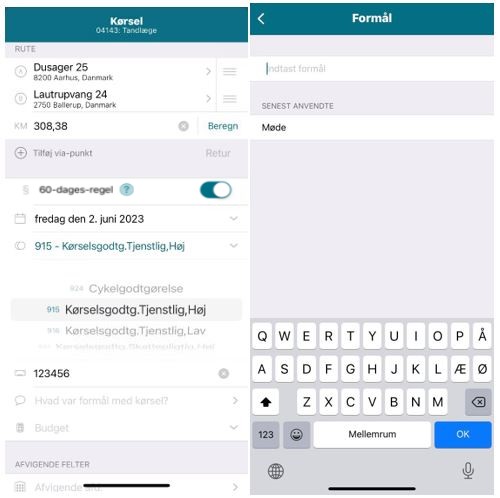
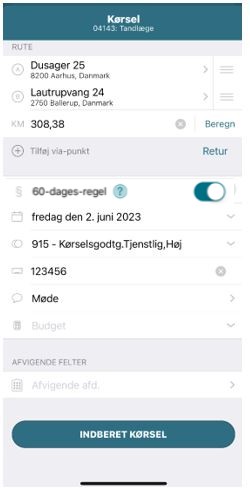
Inden indberetningen sendes til godkendelse, bliver du præsenteret for et skærmbillede, hvor du skal gennemse indberetningen. I dette skærmbillede vil det også fremgå, hvorvidt kørselsgodtgørelsen er skattefri (tjenestelig) eller skattepligtig jf. 60-dages-reglen.
Både i indberetnings- og gennemse-billedet er det muligt at markere spørgsmålstegnet og få kort forklaring af 60-dages-reglen.
Når du trykker "INDBERET KØRSEL", vil appen vil fortælle dig, hvis der er obligatoriske felter, du mangler at udfylde, før du kan indberette endeligt.
Du vil nu få mulighed for at gennemse indberetningen, hvor typen af kørsel (lønart) står øverst, og den resterende information fremgår i en hvid boks midt på skærmen.
Tryk på "BEKRÆFT" nederst, hvis informationerne er korrekte, eller gå tilbage, hvis du vil rette noget.
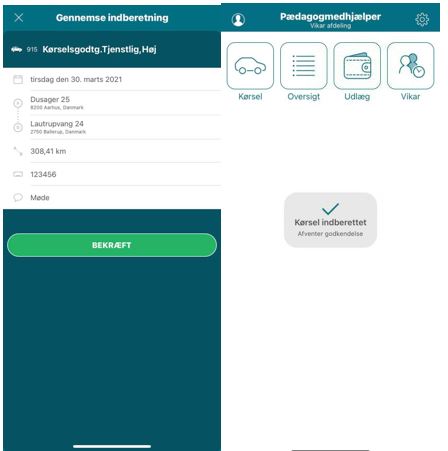
Når du har bekræftet, kommer du retur til hovedmenuen og får en besked om, at din registrering er oprettet og afventer godkendelse fra din leder.
I hovedmenuen på Min Løn får du vist de forskellige punkter i Min Løn, du har adgang til (Kørsel, Oversigt, Kalender, Flex etc.). Min Løn Udlæg vil fremgå som et nyt særskilt ikon med en pung.
Har du flere ansættelsesforhold, kan det være, at MinLøn Udlæg ikke er tildelt på dem alle. Uanset hvad, bør du sikre, at du har valgt det rette ansættelsesforhold, når du indberetter dit udlæg til refusion via Min Løn.
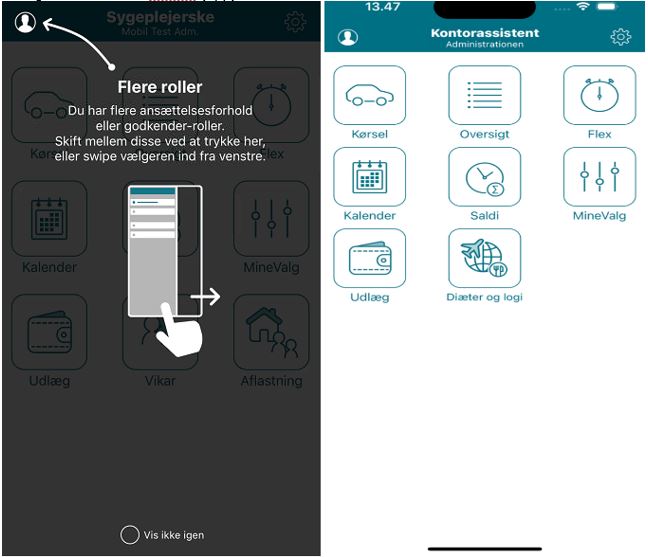
Tryk på "Udlæg", hvorefter du ser et nyt skærmbillede for oprettelse af dit udlæg. Her skal du udfylde forskellige informationer om dit udlæg (beløb, type, dato, bemærkning og afvigende afdeling) samt vedhæfte et foto af bilaget som dokumentation for dit udlæg.
Bemærk: MinLøn Udlæg er målrettet udlæg i forbindelse med tjenesterejser i Danmark.
I bjælken øverst kan du se dit tjenestenummer og titel under overskriften "Opret udlæg". Hvis oplysningerne stemmer, kan du begynde at indtaste beløbet fra dit udlæg.
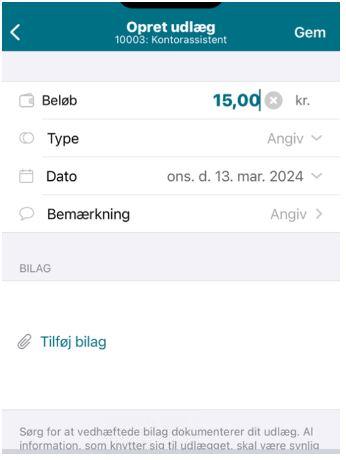
Når du vil angive typen af dit udlæg, får du vist en række muligheder.
Du skal vælge den rette udlægstype ud af de tilgængelige muligheder i listen. Er det en p-billet eller transport, skal du kontrollere din kvittering for moms eller følge den fremgangsmåde, som du har aftalt med din arbejdsgiver. Når du vælger udvalgstype, gør vi opmærksom på dette med beskeden "Se efter moms på kvitteringen".
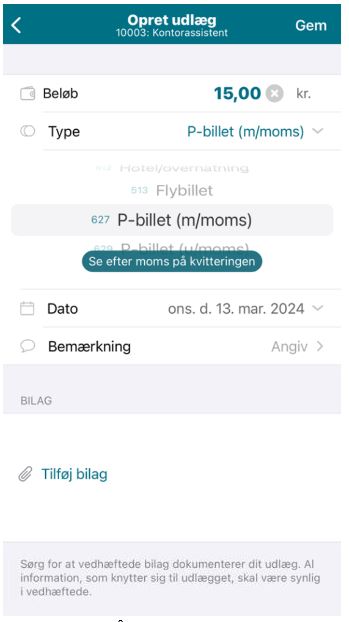
Feltet "Dato" står som udgangspunkt på dags dato, men du kan her ændre til en anden.
Vær opmærksom på, at denne dato angiver dato for indberetningen – det vil sige den dato, din leder/godkender skal sortere efter, når vedkommende skal godkende registreringen via MinLøn/Medarbejdernet. Så aftal med din leder/godkender, hvorvidt du skal angive dato for indberetning (dags dato) eller dato for udlægget (som fremgår på bilaget).
Når du skal udfylde feltet "Bemærkning", vil feltet være udfyldt med din seneste indtastning, men du kan altid markere feltet og skrive en anden bemærkning.
Bemærkningen kan sige noget om formålet med dit udlæg - i dette eksempel (billederne nedenfor) "udvalgsmøde".
Du skal nu tilføje et bilag, som kan dokumentere dit udlæg.
Når du trykker på "Tilføj", har du mulighed for at:
- Tage et foto af billetten/kvitteringen med det samme ("Tag foto").
- Vælge et foto fra dit fotobibliotek/kamerarulle, som du tidligere har taget af billetten/kvitteringen ("Vælg foto").
MinLøn vil i en dialogboks bede dig om at "bruge dine fotos/kamera" for at få adgang. Denne dialogboks vises kun én gang, og den vises slet ikke, hvis du allerede har givet adgang til "brug af fotos" i telefonens indstillinger.
Bemærk: Denne adgang bruges kun til at hente de fotos, du vælger som bilag i din registrering. Det samme gælder, når du tager et nyt foto via din mobiltelefon.
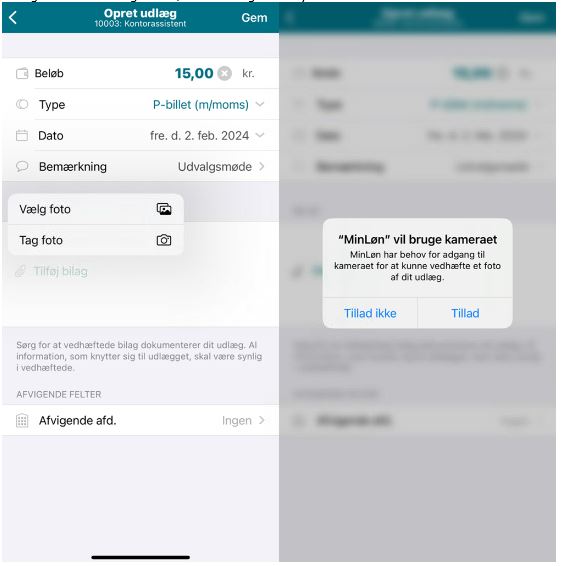
Når du har valgt det rette foto, vil du få det vist under "Bilag", og du kan trykke på det for at se det i større format.
Du skal sørge for, at det vedhæftede bilag dokumenterer dit udlæg. Det bliver du også gjort opmærksom på med teksten under bilaget. Al information, som knytter sig til udlægget, skal være synligt i bilaget over for godkenderen. Så tjek, at dit foto er skarpt nok – du kan altid tage et nyt.

Hvis du har funktionen "Afvigende felter" nederst, har du mulighed for at angive, om udlægget skal indberettes til en anden afdeling end din egen.
Måske har du lagt ud på vegne af en anden afdeling i organisationen, eller måske skal udgiften konteres et andet sted, som lederen for denne afdeling skal have mulighed for at godkende. I så fald skal du kende navnet på den "afvigende afdeling", da du skal fremsøge navnet blandt de mange mulige afdelinger i din organisation.
Når du har tilføjet alle relevante informationer, indsender du registreringen af dit udlæg til godkendelse ved at trykke "Gem" i øverste højre hjørne af skærmbilledet.
Du vil herefter komme retur til hovedmenuen og få en besked om, at dit udlæg nu er indberettet og afventer godkendelse.
Type/formål (lønarter) – kun udlæg relateret til tjenestekørsel og kørsel til uddannelse/kursus
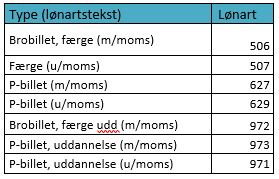
-
Udlæg - tjenestekørsel: Du skal anvende 506, 507 627 og 629 til udlæg ifm. tjenestekørsel
-
Udlæg - udddannelse/kursus: Du skal anvende 507, 971, 972, 973 til udlæg ifm. kørsel til kursus/uddannelse.
*Bemærk: Dermed skal du anvende lønart 507 til udlæg for færgebilletter uden moms, uanset om det er tjenestekørsel eller uddannelse/kursus.
I eksemplet ovenfor vil du ved en tjenestekørsel skulle bruge lønart 627 og indberette 15,00 kr.
For at gøre medarbejderen opmærksom på, at man kun kan køre med høj takst, hvis man har en kørselsbemyndigelse, så er der en pop up, hvis man vælger kørsel til høj takst i Min Løn Kørsel. Dette er for at gøre medarbejderen opmærksom på, at de skal have fået en kørselsbemyndigelse, og at de skal være opmærksom på, hvilke kørsler bemyndigelsen dækker.
Alle månedslønnede ansatte fik automatisk tilsendt en kørselsbemyndigelse den 1. april 2024. Bemyndigelsen blev fremsendt til din digitale postkasse i starten af april måned 2024, og blev journaliseret på personalesagen.
Medarbejdere, der er ansat efter den 1. april 2024, har selv skullet anmode om en kørselsbemyndigelse. Anmodningen sker gennem en elektronisk blanket. Blanketten er tilgængelig på min-side på intranettet.
Ledergodkendelse af kørsel eller udlæg - 2 muligheder
Godkend registrering – sådan gør du
Hvis du har adgang til MinLøn Godkendelse, logger du først ind på appen MinLøn.
I hovedmenuen på MinLøn får du vist de forskellige punkter i MinLøn, du har adgang til.
For at få adgang til MinLøn Godkendelse skal du skifte dit ansættelsesforhold til "Godkender" oppe i venstre hjørne, hvorefter du får vist ikonet Godkendelse.
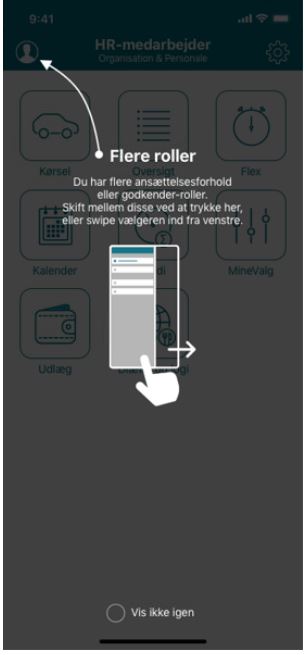
Når du åbner Godkendelse, får du vist de afdelinger, du har rettighed til at godkende for.
Du skal herefter vælge den afdeling, hvorunder den eller de medarbejdere tilhører, som har afventende registreringer.
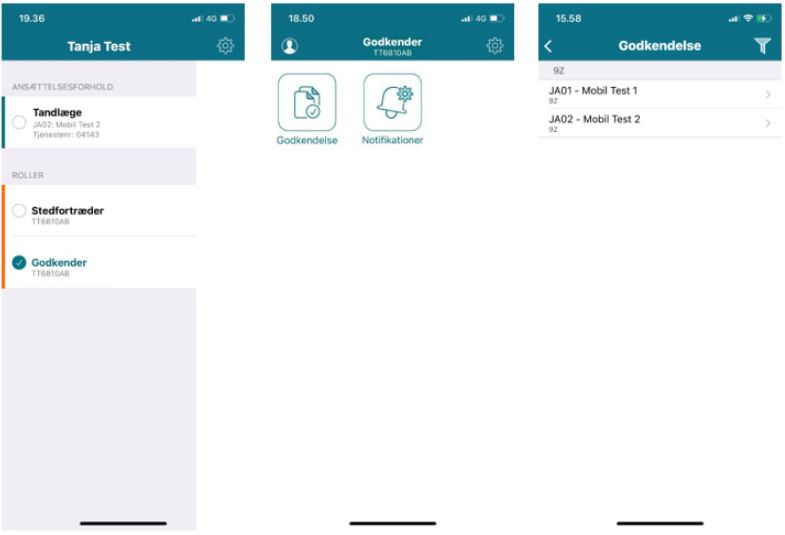
Når du har valgt en afdeling, får du som udgangspunkt vist alle de registreringer, der afventer godkendelse.
Du kan imidlertid også vælge at få vist alle afviste eller godkendte registreringer ved at ændre status i det orange statusikon i nederste højre hjørne.
Registreringerne er vises i en samlet liste. Her kan du vælge at godkende registreringerne enkeltvis ved at trykke på den pågældende registrering. Når du har valgt en registrering, får du vist detaljerne for den enkelte registrering.
Her har du også mulighed for at afvise, redigere eller slette registreringen. Vælger du at afvise den, bliver du bedt om at begrunde afvisningen.
Begrundelsen bliver tilføjet til registreringen, så medarbejderen kan læse den på den afviste registrering i oversigten i MinLøn (app).

Du kan også vælge at godkende alle registreringerne på én gang ved at vælge menupunktet i øverste højre hjørne.
Når du vælger denne mulighed, får du vist, hvor mange registreringer, det drejer sig om.
Ligeledes har du også her mulighed for at afvise alle registreringerne, hvorefter du bliver bedt om at begrunde afvisningen.
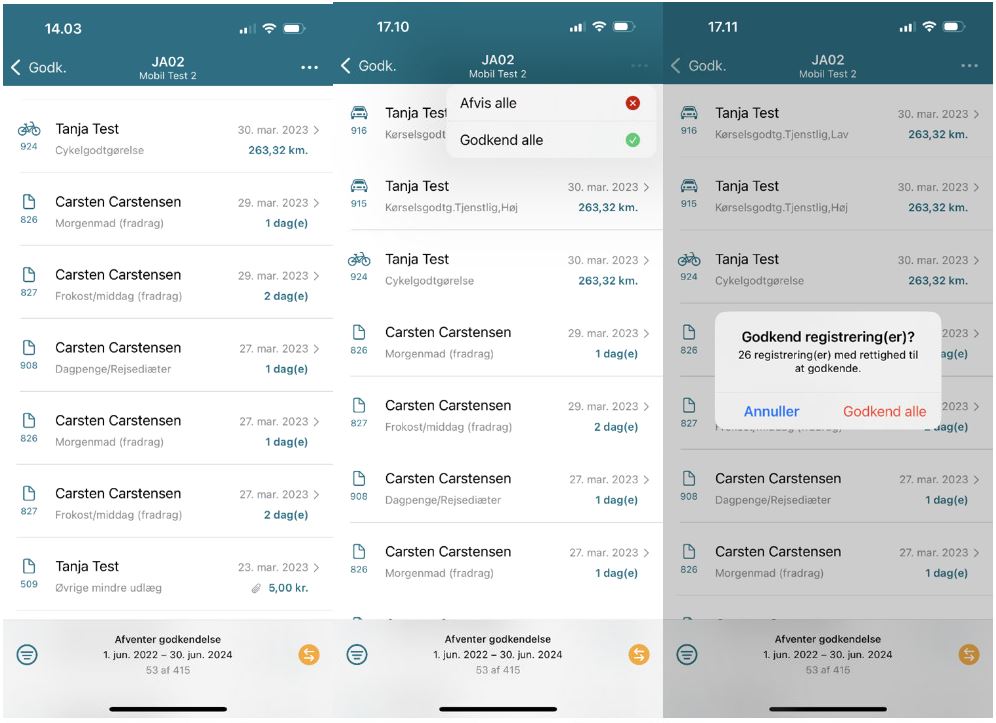
Opret filter – sådan gør du
Skal du kun godkende for nogle enkelte medarbejdere, kan du oprette et filter, så du kun får vist medarbejdere fra udvalgte afdelinger.
Du opretter filteret ved at trykke på ikonet “Filtrer” (tragt) øverst til højre, hvorefter du bliver bedt om at vælge at filtrere på medarbejderniveau.
Når du vælger at filtrere på medarbejderniveau, får du vist en liste med alle de afdelinger, som indeholder medarbejdere, du er godkender for.

Herefter skal du markere den/de medarbejdere i den/de afdelinger, du ønsker at opsætte et filter for og dermed ønsker at godkende registreringer for.
Når du har valgt den eller de ønskede medarbejdere, trykker du på pilen i øverste venstre hjørne.
Ud for de enkelte afdelinger kan du nu se, hvor mange medarbejdere, du har i dit filter. Du gemmer ved at trykke på “OK”.
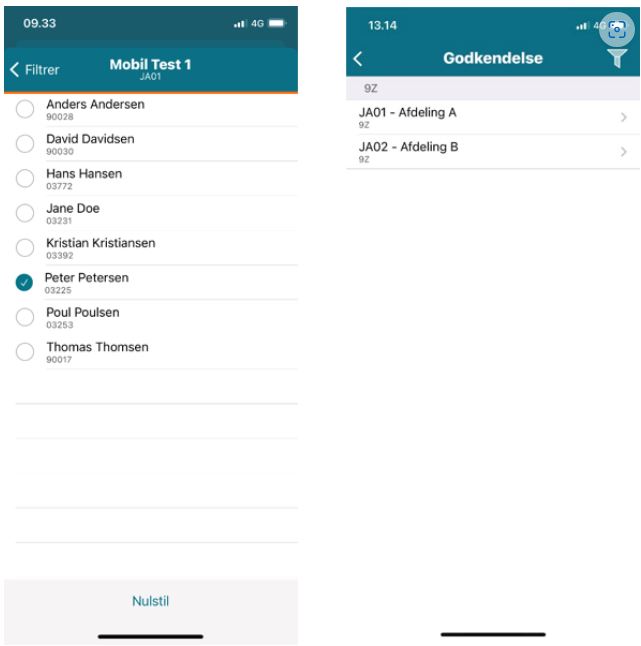
Du kan ligeledes lave en filtrering på registreringstyperne under filterfunktionaliteten, som findes i menuen nederst til venstre på oversigtsbilledet.
Ligeledes er det her muligt at vælge en anden tidsperiode på 3 mdr., 9 mdr., 12 mdr. eller 24 mdr.
Man kan også selv definere et tidsinterval. Vær opmærksom på at denne filtrering ikke kan gemmes.
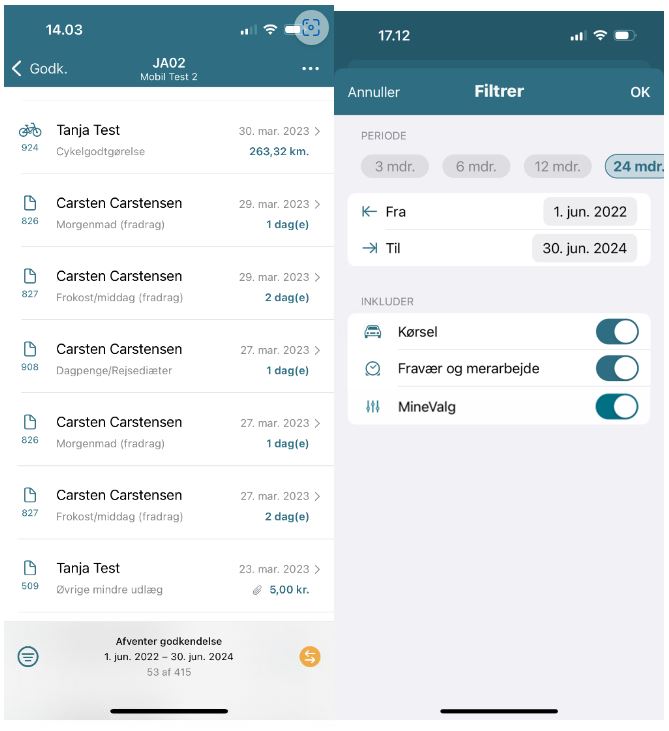
Bemærk: Medarbejderfilteret er statisk og opdaterer ikke automatisk, når medarbejderes ansættelsesforhold ophører, eller der kommer nye til. Hvis der sker ændringer i ansættelser, skal du derfor selv opdatere dit filter manuelt.
Hvis du vil nulstille filteret, skal du trykke på “Nulstil” nederst i menuen "Filtrer".
Ønsker du helt at deaktivere filtreret, skal du fravælge "Filtrer på medarbejderniveau" igen.
I "Oversigt og godkendelse" i PersonaleWeb kan du som leder også godkende kørsler og udlæg.
Oversigt og godkendelse – viser, hvad der er indberettet, og hvis der er noget, lederen skal godkende
Der er mulighed for at rette i det godkendte eller det der ikke er godkendt.
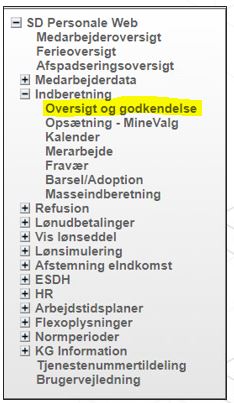
Oversigt over indberetninger
- Vælg ”Oversigt – inkl. kørsel, viser de registreringer, der afventer godkendelse – det er alt, der er indberettet via Minløn
- Statusfeltet viser, hvad der afventer, er afvist og godkendt
- Mulighed for at godkende alle ventende.
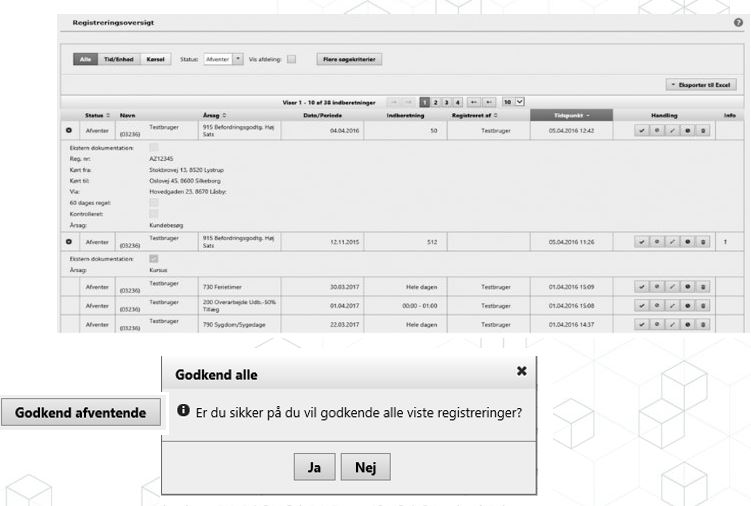
Ret indberetningerne i SD Personaleweb
Du kan klikke på en medarbejder, der skal rettes, og dermed komme ind på den pop-up, hvor du kan rette i indberetningen.
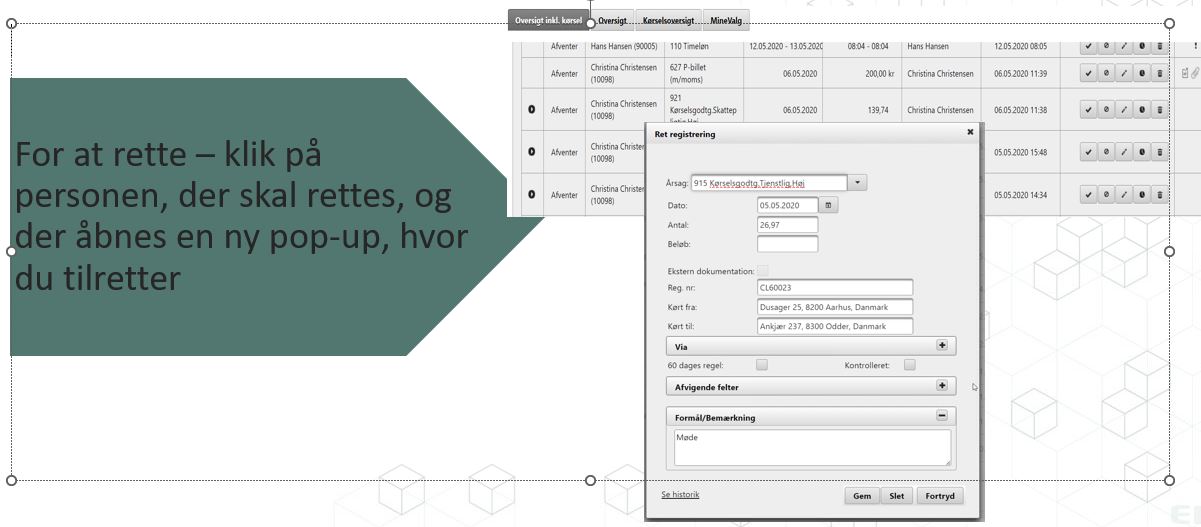
Der er mulighed for at indberette for andre via app eller personaleweb som stedfortræder. Dette anbefaler vi dog at holde på et minimum, idet der er en række funktionaliterer, der ikke fungerer her.
- Stedfortræderen skal manuelt beregne afstanden fra bopæl til arbejdssted, hvis kørslen er fra bopæl, således merudgiftsprincippet kan beregnes korrekt. Dette er lidt bøvlet og kan betyde at det vil give mening for stedfortræderen at have lister liggende med beregningen af afstanden mellem bopæl og arbejdssted for de medarbejdere, der ikke selv kan registrere kørsel. Du kan anvende afstandsberegnerne i MinLøn app til at få beregnet den korrekte afstand.
- 60-dages reglen vil også skulle styres manuelt.
Man får en advarsel om dette i app, når man er stedfortræder.
Eksempel på manuel beregning af kørsel efter merudgiftsprincippet: Medarbejder bor 50 km fra arbejdspladsen. Kører hjemmefra til et møde 80 km væk og kører direkte hjem. Her er beregningen (80km +80km) -(50km+50 km)= 60 km som skal indberettes jævnfør vejledning.
MinLøn Stedfortræder
Med MinLøn Stedfortræder kan du indberette på vegne af andre fra mobilen. Dette giver dig mulighed for at uddelegere oprettelsen af registreringer til andre medarbejdere som f.eks. sekretærer, eller du kan som leder oprette registreringer for dine medarbejdere (oprettes som godkendt til løn).
Hvis du har adgang til MinLøn Stedfortræder, logger du først ind på appen MinLøn
I hovedmenuen på MinLøn får du vist de forskellige punkter i MinLøn, du har adgang til.
For at få adgang til MinLøn Stedfortræder skal du skifte dit ansættelsesforhold til "Stedfortræder" oppe i venstre hjørne, hvorefter du får vist rollen Stedfortræder.
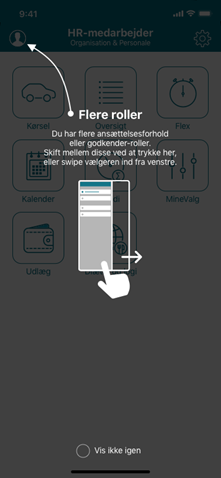
Når du åbner Stedfortræder, får du, afhængig af rettigheder, vist Lederkalender, Udlæg, Kørsel samt Diæter og logi. Oversigt bliver vist ved tilvalg af enten Udlæg, Kørsel eller Diæter og logi. Du kan herefter vælge den funktionalitet, du ønsker at benytte dig af på vegne af en anden medarbejder.
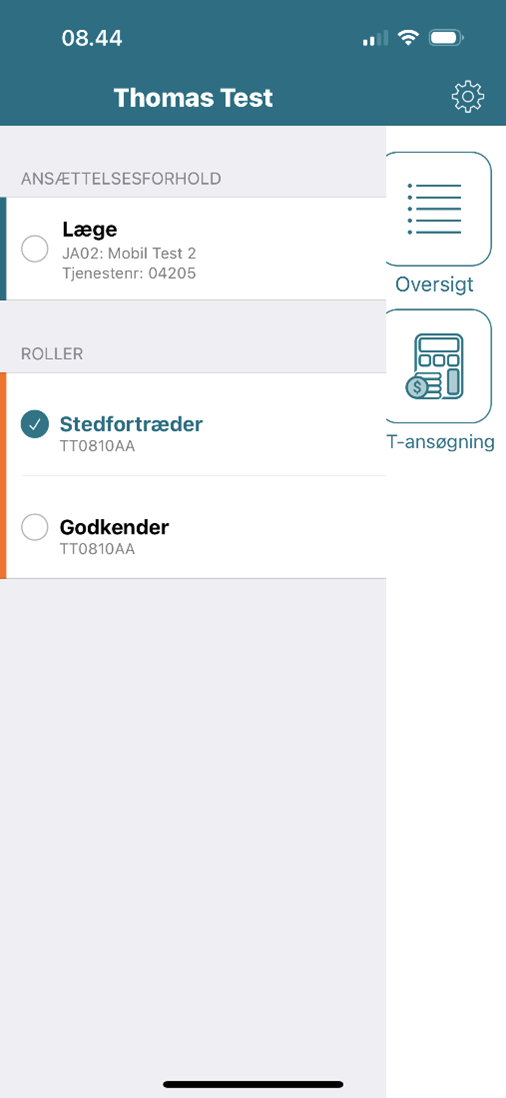
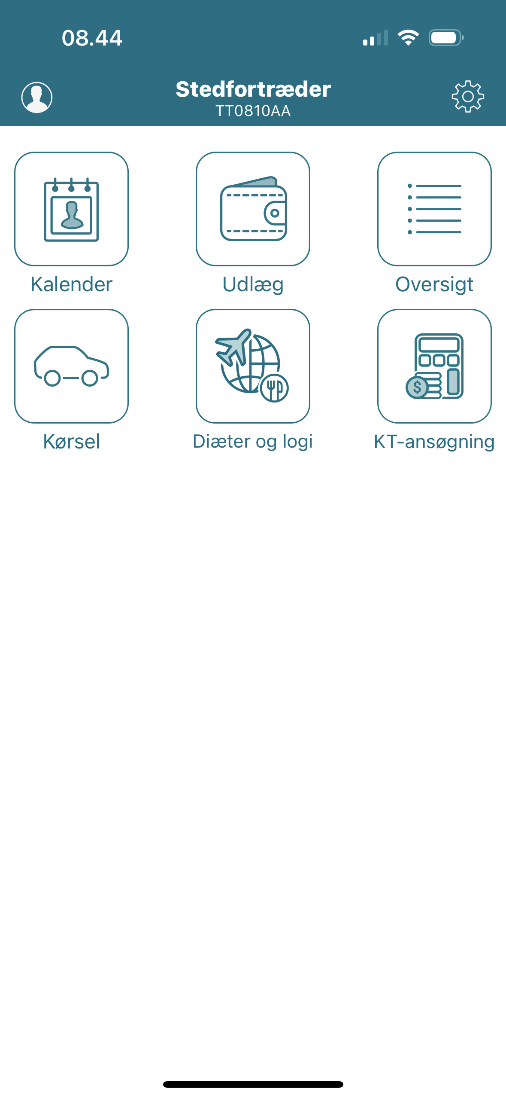
Når du har valgt den funktionalitet, f.eks. MinLøn Lederkalender, du ønsker at indberette på, bliver du bedt om at søge den medarbejder frem, som du vil oprette en registrering på.
Søg på fornavn og efternavn eller en del af navnet. Når medarbejderens navn kommer frem, trykker du på det, og medarbejderens kalender åbnes.
Du kan nu oprette registreringer på samme måde, som når du indberetter i din egen kalender. Tryk på + i øverste højre hjørne, for at vælge årsag.
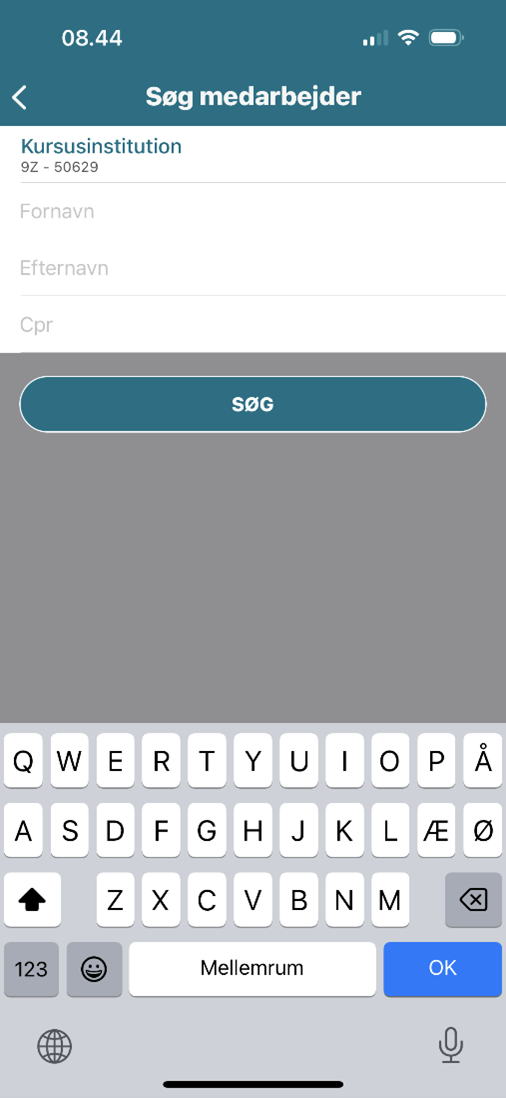
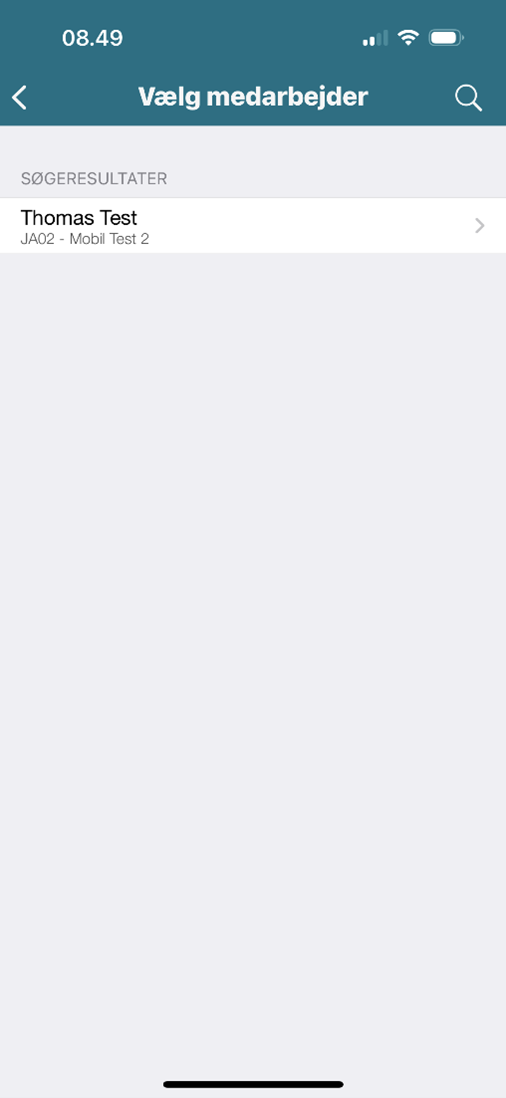
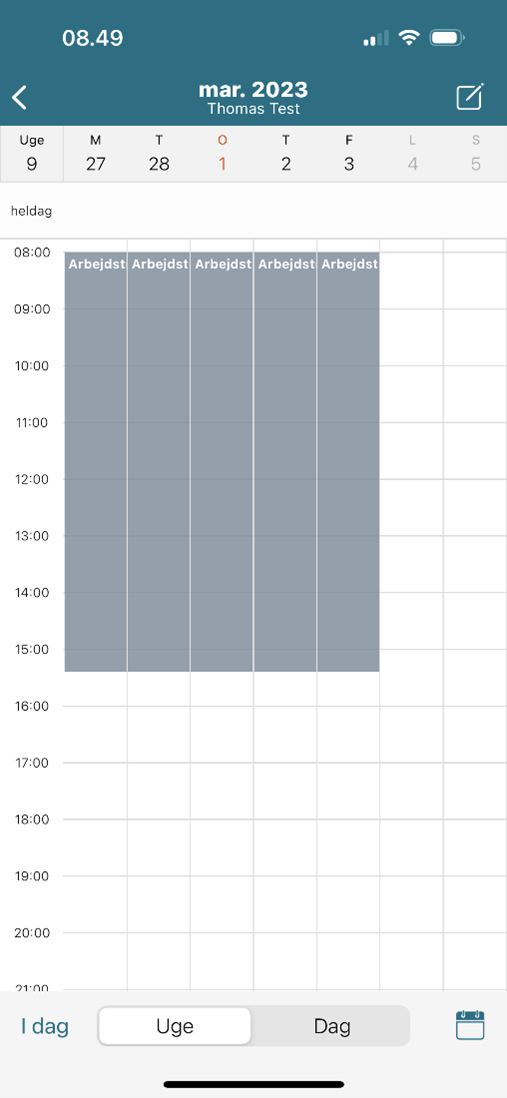
Ligeledes skal du søge den pågældende medarbejder frem, som du ønsker at oprette en registrering på, ved valg af en af de andre funktionaliteter. Du kan herefter oprette registreringer på samme måde, som når du opretter registreringer på din egen bruger. Efter endt registrering kan du finde den eller disse under Oversigt
Hvis du har godkenderrettigheder til den afdeling, hvis medarbejder du foretager registreringen på, bliver den oprettet med status godkendt, hvorfor du ikke efterfølgende skal godkende registreringen.
Skal du se allerede indberettede kørsler/udlæg, så klik på oversigt fra hovedmenuen i MinLøn app. Her kan du standard se de kørsler og udlæg, der afventer godkendelse. Vil du se godkendte eller afviste kørsler/udlæg, så klik nederste højre hjørne (pilene) og skift til enten Godkendt eller Afvist. I venstre hjørne kan du filtrere, på perioder og hvis du kun vil se kørsler eller udlæg og ikke eksempelvis se dine flex og fraværsregistreringer mv.

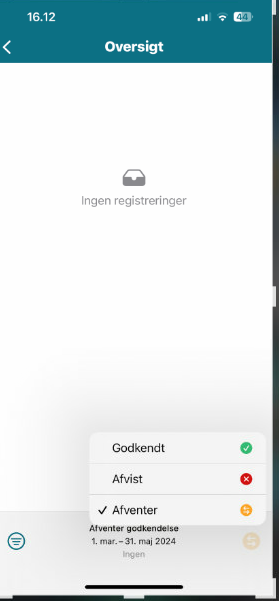
I nedenstående tabel kan man se, hvor hvornår man som medarbejder kan forvente at få den kørsel udbetalt, som man har indberettet i MinLøn Kørsel.
Udbetalingerne følger særydelsesperioderne i lønsystemet.
|
Hvornår har du kørt? |
Godkendes inden |
Udbetales med løn ultimo |
|
02-12-2024 - 05-01-2025 |
10-01-2025 |
Januar 2025 |
|
06-01-2024 - 02-02-2025 |
13-02-2025 |
Februar 2025 |
|
03-02-2025 - 09-03-2025 |
20-03-2025 |
Marts 2025 |
|
10-03-2025 - 06-04-2025 |
16-04-2025 |
April 2025 |
|
07-04-2025 - 04-05-2025 |
15-05-2025 |
Maj 2025 |
|
05-05-2025 - 09-06-2025 |
19-06-2025 |
Juni 2025 |
|
10-06-2025 - 06-07-2025 |
17-07-2025 |
Juli 2025 |
|
07-07-2025 - 03-08-2025 |
14-08-2025 |
August 2025 |
|
04-08-2025 - 07-09-2025 |
18-09-2025 |
Sebtember 2025 |
|
08-09-2025 - 12-10-2025 |
23-10-2025 |
Oktober 2025 |
|
13-10-2025 - 09-11-2025 |
20-11-2025 |
November 2025 |
|
10-11-2025 - 07-12-2025 |
18-12-2025 |
December 2025 |
|
08-12-2025 - 31-12-2025 |
15-01-2026 |
Januar 2026 |
Godkendes kørslen for sent, vil den blive udbetalt måneden efter.
iPhones og iPads:
- iPhone SE (1. generation) med IOS 15 eller ældre
- iPhone 7 Plus med IOS 15 eller ældre
- iPhone 7 med IOS 15 eller ældre
- iPhone 6s Plus med IOS 15 eller ældre
- iPhone 6 med IOS 15 eller ældre
- iPad Air 2 med IOS 15 eller ældre
- iPad (5. generation) med IOS 15 eller ældre
- iPad mini 4 med IOS 15 eller ældre
Android telefoner/tablets:
- Huawei P20 Pro med version 10 eller ældre
- Samsung Galaxy A8 (2018) med version 10 eller ældre
- Samsung Galaxy S9+ med version 10 eller ældre
- Samsung Galaxy XCover 4 med version 10 eller ældre
Tager udgangspunkt i lønart fra 921 til 915
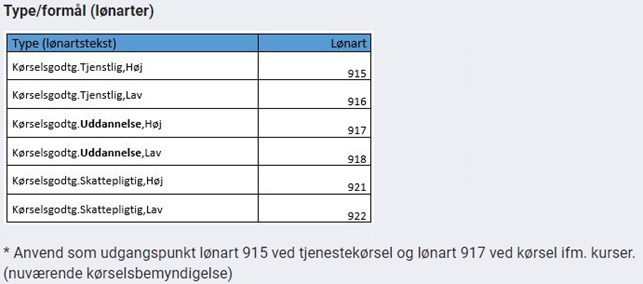
- Under Silkeborg data vælg Personaleweb
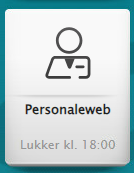
- Vælg Indberetning
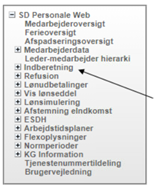
- Vælg Oversigt og godkendelse
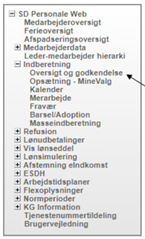
- Søg medarbejder frem, som skal rettes

- Vælg Kørsel
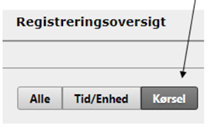
- Ændre Status til Godkendt
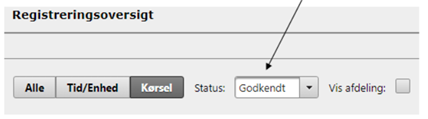
- Find den kørsel det drejer sig om, der skal rettes
![]()
- Tryk på blyanten
![]()
- Ret Årsag fra løn art 921 til 915 (eller til den løn art det skal rettes til)
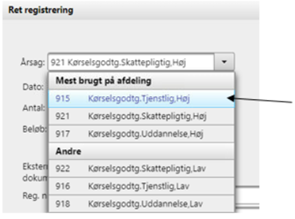
- Tryk Gem og kørslen er rettet til rigtig løn art
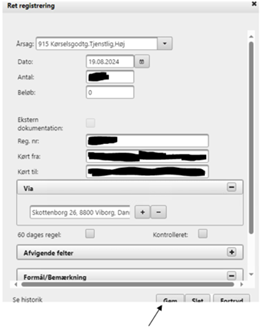
OBS:
Hvis du skal rette flere kørsler på samme medarbejder, husk der, som standard kun vises 10 registreringer pr. side, men kan ændres til max. 100 registreringer pr. side.